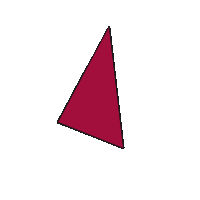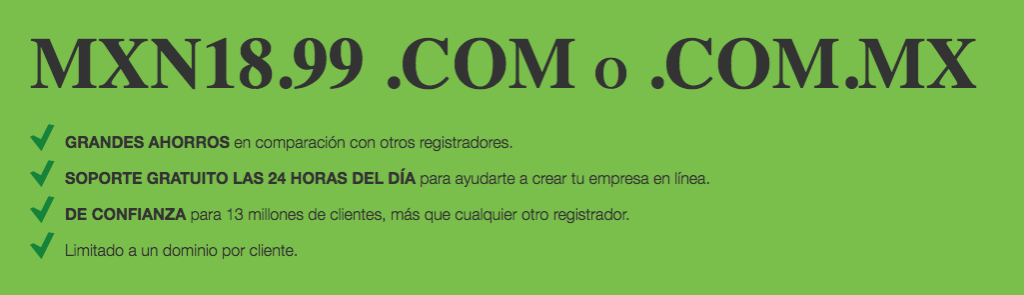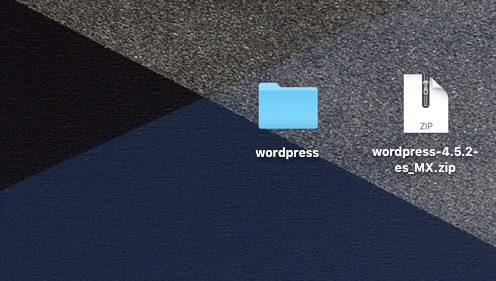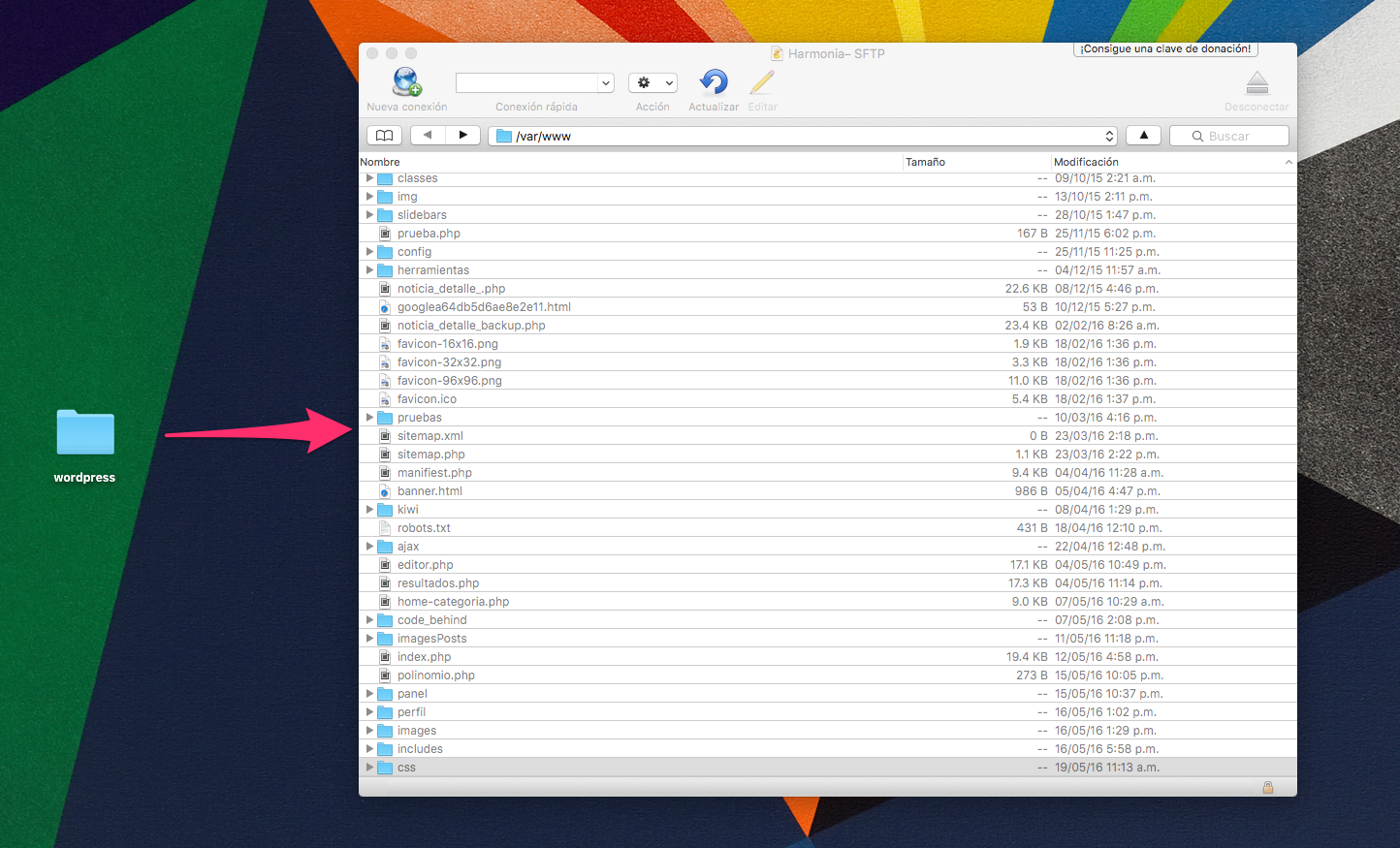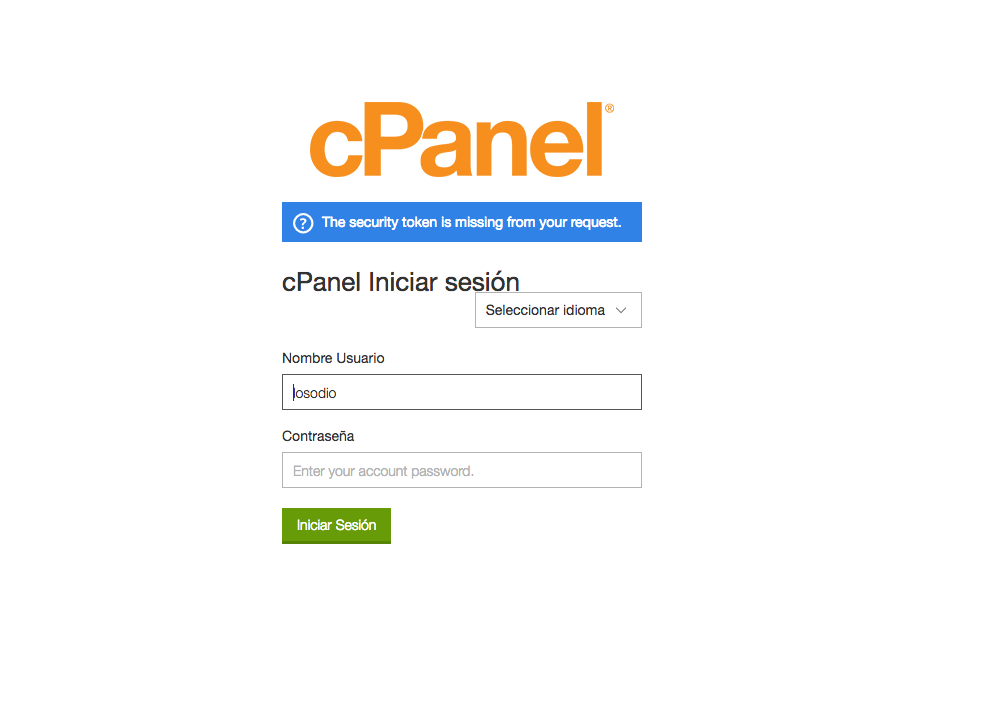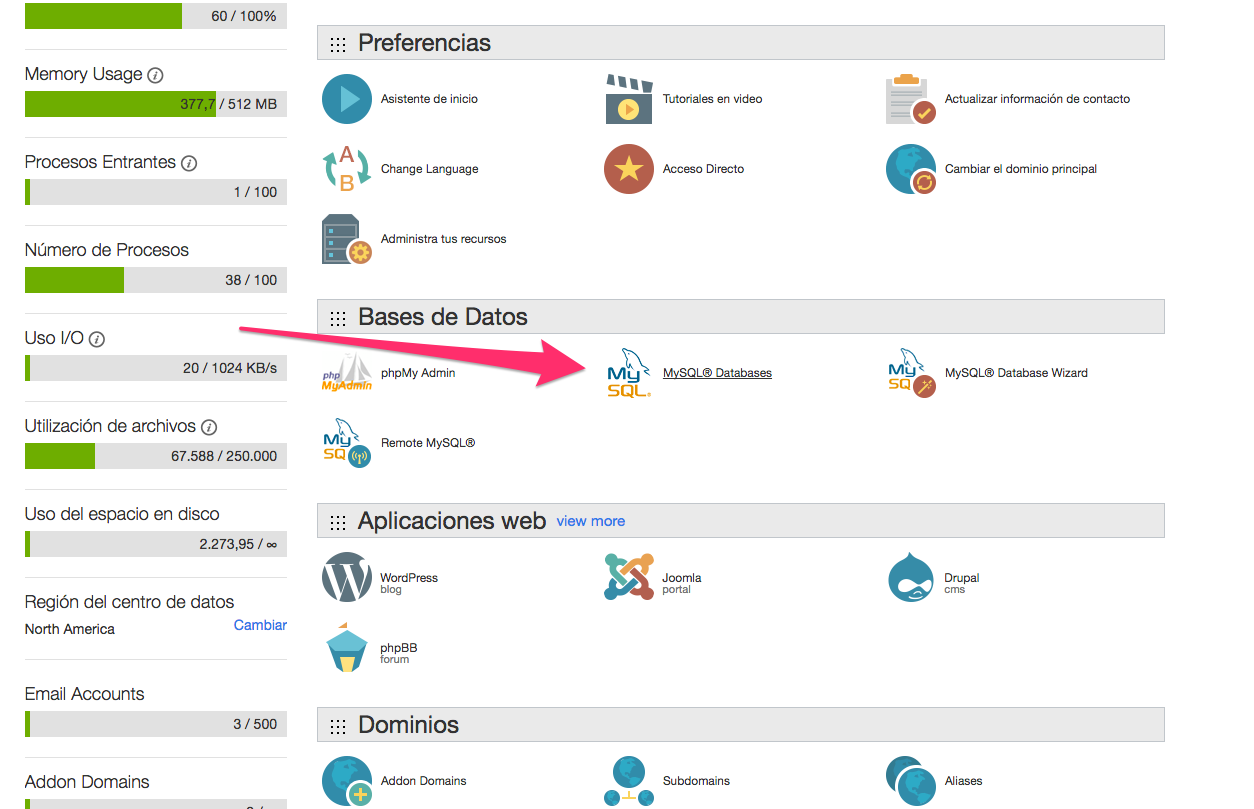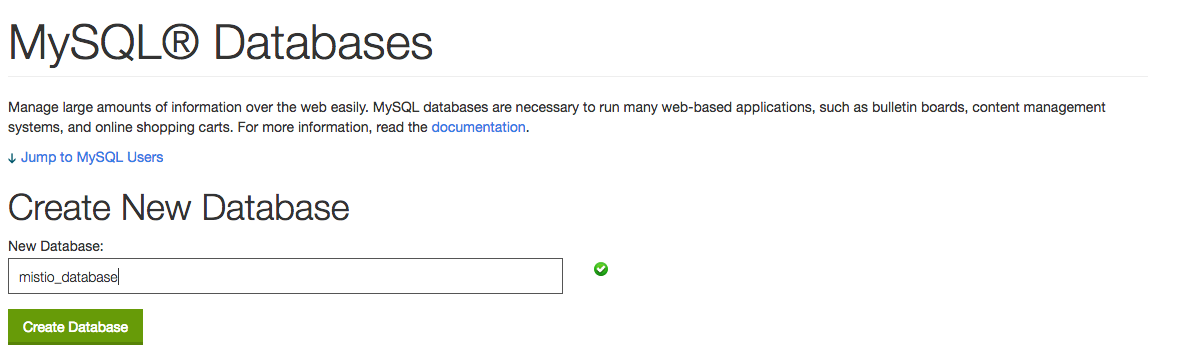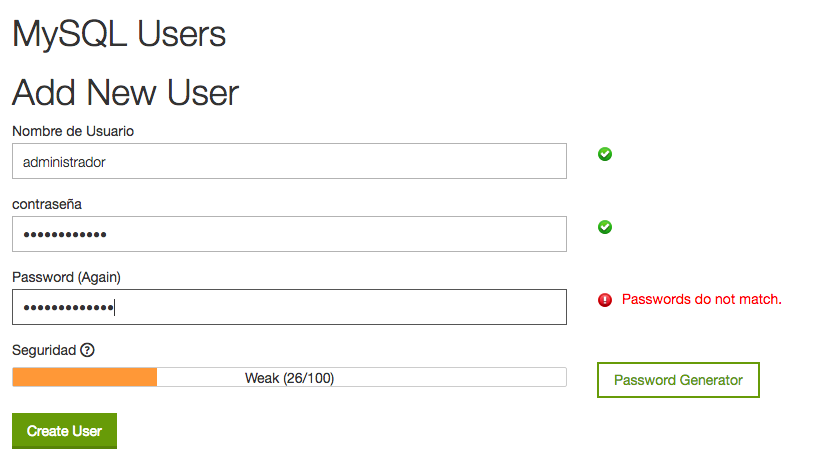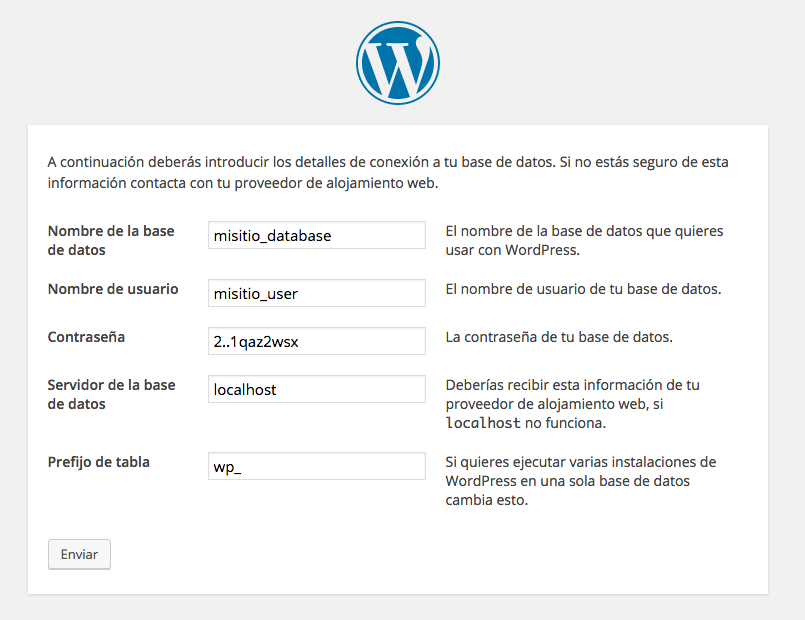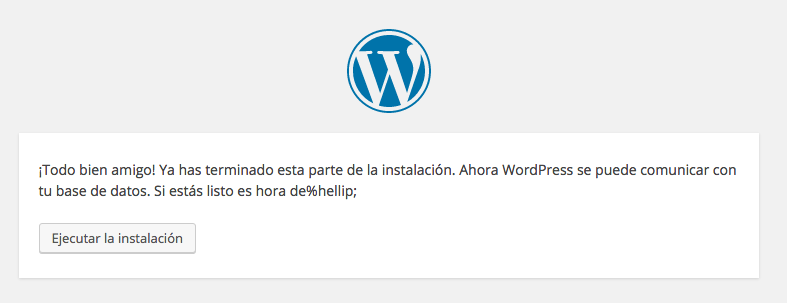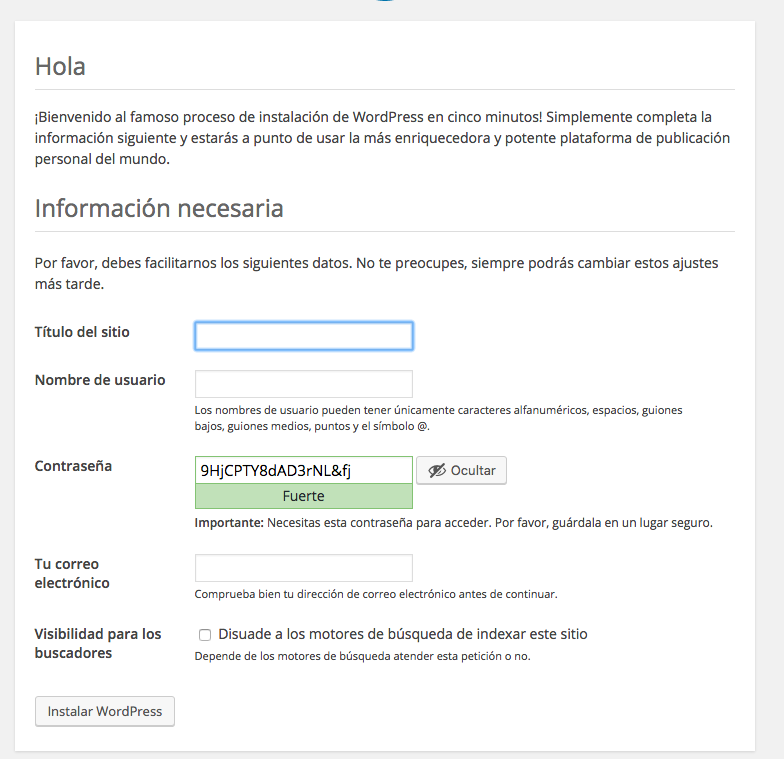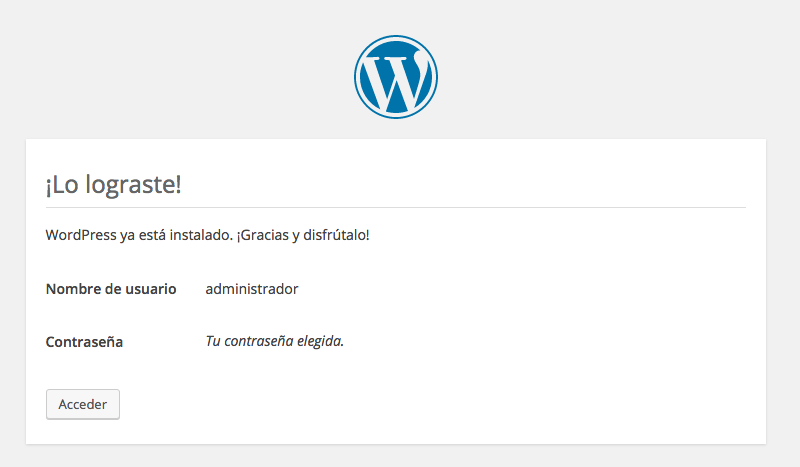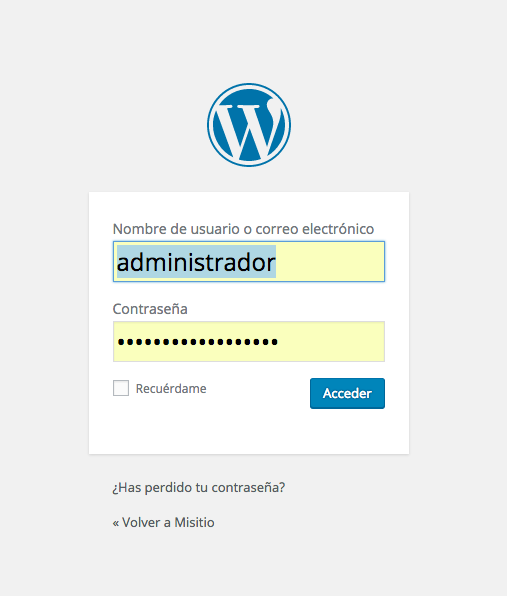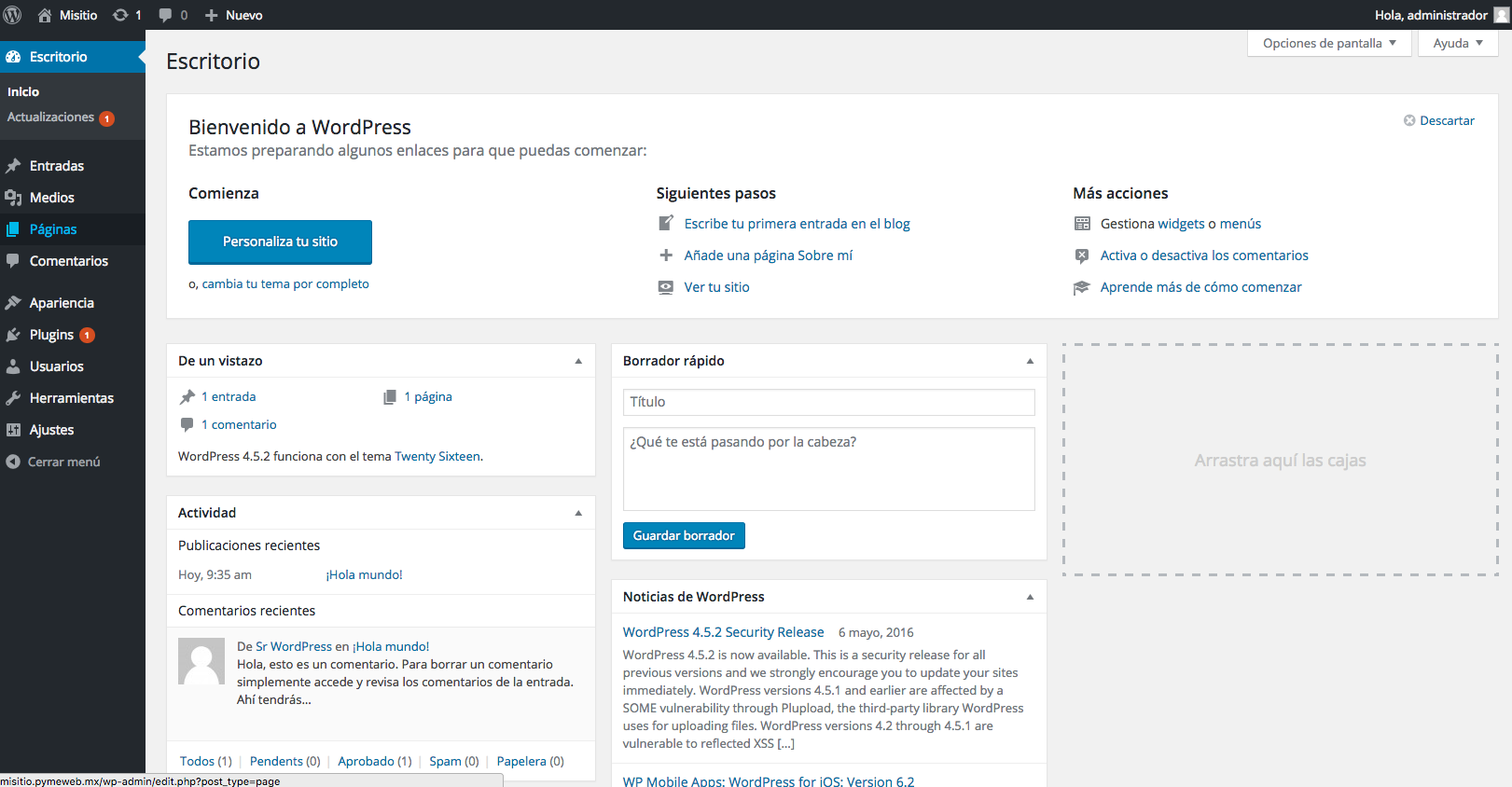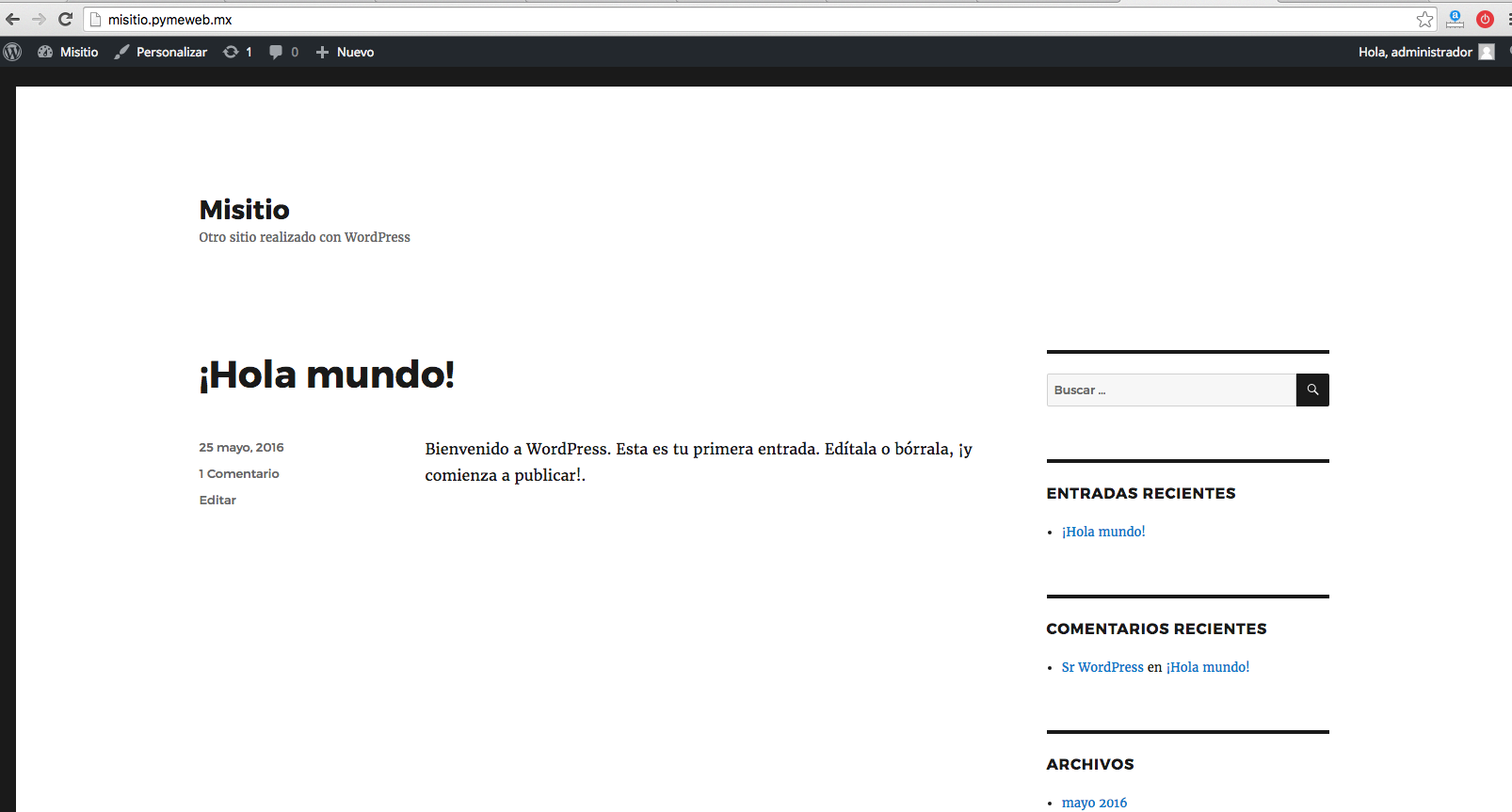INSTALAR WORDPRESS EN 5 PASOS – 2016
Hoy en día hemos visto muchos métodos para poder instalar WordPress en un servidor local y si ya has practicado demasiado es hora de dar el salto, y lo siguiente será instalar nuestro CMS estrella en un servidor en la nube. Por supuesto no necesitas ser un guru de la programación ni mucho menos ser todo un hacker que ha tirado la NASA, en este pequeño tutorial te voy a enseñar como es muy fácil llevar a cabo una instalación limpia y sin problemas de WordPress.¿Que aprenderas en esta nota?
1.- Instalar WordPress en un servidor.
2.- Crear y Configurar la base de datos.
2.- Configuraciones iniciales de WordPress
¿Porque te debe de importar?
1.- Podrás levantar sitios con plantillas predefinidas en poco tiempo.
2.- Entenderás el flujo de configuración de WordPress.
2.- Podrías tener ingresos extras desarrollando sitios.
Por si las dudas les dejo el mismo tutorial escrito y con capturas de pantalla por si gustan revisar con mas calma.
PASO Nº 1 – HOSTING Y DOMINIO
Lo primero es disponer de un servicio de dominio y hosting. Para ello dispones de muchos sitios que te ofrecen estos servicios, en lo personal te recomiendo contrates un plan básico con goDaddy es un servicio muy básico, confiable y sobre todo barato.
PASO Nº 2 – BAJAR WORDPRESS Y SUBIR A SERVIDOR
Te descargas la ultima versión de WordPress de aquí una ves descargado el zip descomprime todo.
ya que tengas la carpeta toca subir “todos” los archivos a tu servidor via FTP en la carpeta donde estará tu pagina web. En mi caso yo uso un gestor que se llama Cyberduck, pero bien podrías utilizar Filezilla, Transmit, etc.
Recuerda ser paciente ya que tardara algunos minutos en que todos los archivos se hayan subido a tu servidor.
PASO Nº 3 – CREAR BASE DE DATOS
Como les comente anteriormente, mi servicio de hosting y dominio lo tengo con goDaddy (aunque para la mayoría de los servicios es el mismo procedimiento), por lo que, para crear la base de datos ingreso al panel.
Doy clic en la sección Mysql Databases.
Elijo un nombre.
Creo un usuario y LISTO !! es todo para tener lista nuestra base de datos.
PASO Nº 4 – CONFIGURACIÓN INICIAL DE WORDPRESS
Una ves hayamos realizado los pasos anteriores, tenemos que ingresar a la url donde tenemos nuestros archivos, y la primera pantalla que veremos será esta:
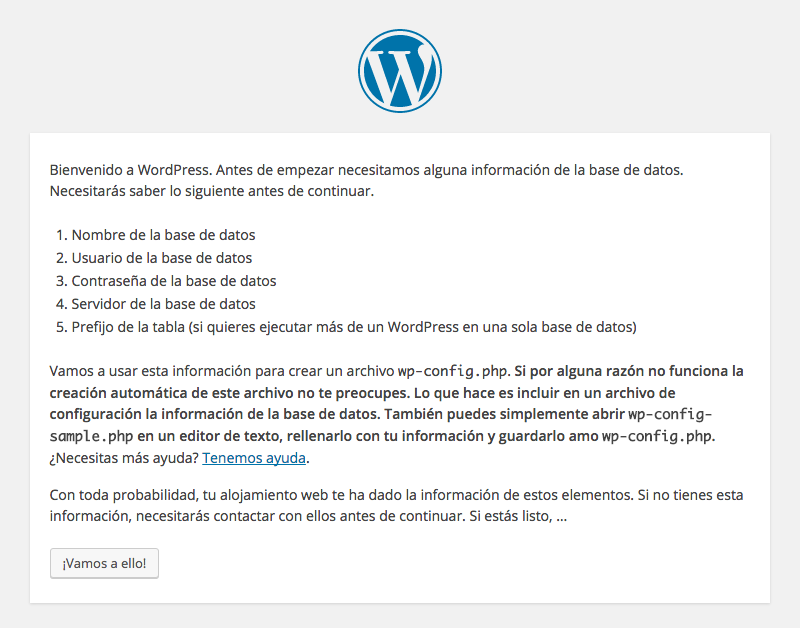
Damos clic en “vamos a ello” y en la siguiente pantalla tenemos que ingresar los datos de la base de datos que creamos en el paso Nº 3:
1.- Nombre de la base de datos.
2.- Usuario de la bas de datos.
3.- Contraseña de la base de datos.
Los demás campos los dejamos tal y como están y damos clic en “Enviar”.
Si todos los datos son correctos, nuestro WordPress se habra comunicado con la base de datos y comenzara la instalación damos clic en “Ejecutar instalación”.
Los siguientes datos que nos pedirá son los siguientes:
1.- Titulo de nuestro sitio.
2.- Nombre de usuario (con el cual accederemos al panel).
3.- Contraseña (con el cual accederemos al panel).
4.- correo electrónico.
Una ves llenemos estos campos damos clic en “Instalar WordPress”
Listo !!! ¿esperabas mas pasos? pues no, hemos llevado a cabo todo el proceso y tenemos instalado nuestro WordPress en nuestro servidor, listo para poder configurarlo a nuestros gustos.
Si das clic en “acceder” te mandara al login para acceder al panel.
Ingresas tus datos y listo accedemos a las configuraciones del panel.